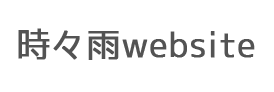iStockの作品登録の方法パート3【プロパティリリース】
iStockさんは登録しないともったいないよ!ってことで、前の記事で2回に分けて作品登録の方法をご紹介しました。
前回の記事→iStockの作品登録の方法【英語でも大丈夫】パート2
デジタルの方はここで終了、後は審査を待つのみ、です。
が。
アナログ派のあなたにはもうひと仕事残っています。
恐怖の(笑)プロパティリリース提出。
ピクスタさんなどの日本企業では、手描きイラストのプロパティリリースは提出を求められませんが、海外サイトだとほぼ必須です。
その中でも特にうるさい厳しいのがシャッターストックとiStock。(当社比です)
手描きイラストは必ず詳細なプロパティリリースを添付しないと審査が通りません。
最初は訳が分からずに全く審査が通らないという事態に
そこで、試行錯誤して培ったノウハウをここで解説いたします!
手描き派のレーターさんはぜひこの記事を参考にiStockを攻略めざしてくださいね!
○テンプレートをDLする
まずはiStock用プロパティリリースのテンプレートをDLします。
これがまた、どこにあるんだかわかりにくい
リンクを貼っておきますね→iStockモデル/プロパティリリース
ここから日本語のプロパティリリースをDLします。

こんな感じ。
記入欄は右側です。
ここに、Photoshopなどで必要事項を記入していきます。
一番上のビジュアル添付の部分はちょっと後で説明するとして、その下の個人情報の記入例を解説します。
○自分の氏名などを記入

氏名(活字体)・・・例ではペンネームを入れてますがもちろん本名を入れてください。日本語テンプレなので日本語でも大丈夫だろうとは思いますが一応全部英語で書いています。
署名・・・フォントを使っても大丈夫だろうとは思いますが、一応にょろにょろ手描きで(笑)
著名日・・・ここはこのプロパティリリースを作成した日にしています。
撮影日・・・ストックサイトはどうしても写真が中心なので、項目が写真用になっています。イラストを作成した日を覚えているならそれでいいのですが、私はたいてい上と同じ日付にしています。
撮影場所・・・これも写真用になっています。自分の自宅の場所でいいかと。
撮影内容/説明・・・たいてwatercolorやdrawing、illustrationなどにしています。
○証人がいる

撮影対象物の情報・・・写真なら建物の住所を書く欄なのでしょうが、自分の住所にしています。
所有者情報・・・個人所有の欄にチェックを入れて、自分の情報を入れます。
署名についての証人・・・誰か証人になってもらいサインをしてもらいます。今回五条先生に証人になってもらいました(笑)。実際は母になってます。
この辺りは一度書いて保存しておけば、テンプレとして使えます。
毎回、日付だけを変えて使用しています。
○ビジュアルを添付する
ここが一番問題の、一番上の作品のビジュアルを添付する部分。
ここでほぼ、審査が通るかどうかが決まります。
基本的には、作品の画像をここに添付すれば、それで自分の著作権を主張したことになりそれで済む話です。
アドビストックや123RFさんなどのプロパティリリースはそうなっています。
が、iStockとシャッターストックはそれだけでは審査が通らない場合が多い。
この二つのサイトでは、自分の著作権を主張する、というより、人の著作権を侵害していないかどうか(つまり盗作ではないか)ということを証明することに主眼が置かれている感じです。
なので、この絵は全き自分のオリジナルであることを証明するために、作品以外にいろいろ添付しなければなりません。
オリジナルの証明って難しいですよねー。゚(゚´Д`゚)゚。
一番簡単なのは、自分で撮った写真をもとに絵を描いた場合。

これがいちばん通るので、極力写真を撮っておきます。
写真を参考にしなくても撮っておきます。
最悪、絵を描いた後でプロパティリリース用に写真を撮ったりします。あ、これ秘密ね(笑)
写真がない場合はスケッチでも大丈夫です。

最悪あとでスケッチを描きお…あ、ごめん秘密だったわ。
私は絵を組み合わせて一枚の絵を作っている場合が多いので、全体のスケッチというのは存在しません。
なので、使用した素材を全部並べて、これを組み合わせて一枚の絵にしてます、みたいなリリースになる場合が多いです。

iStockさんの場合は、水彩テクスチャーを用いた場合もプロパティーリリースが必要です。

私はブラシをほとんど使わないのですが、水彩テクスチャーなどのブラシを使って描いた場合もプロパティリリースが必要です。
正直、面倒なのですが、提出しないと審査が通らないので。
まあ、きちんとプロパティリリースを作りさえすればとおります。
最初はほとんど通りませんでしたが、最近では上記のような方法でほぼ問題なく承認されるようになりました。
そして、iStockさんで作ったプロパティリリースはシャッターストックさんでも有効です。
シャッターストックは(そこだけは)心が広くて、他サイト仕様のプロパティリリースでも受け付けてくれます。
が、先に述べたように、リリースの基準がやかましい厳しいので、アドビストックとかのプロパティリリースでは審査に通らない場合が多いです。
が、ここで紹介した方法で作ったiStockのプロパティリリースなら承認率が高いです。
同じプロパティリリースをシャッターストックでも使いまわしできますので、両方のサイトに登録している方は参考にしてみてください!