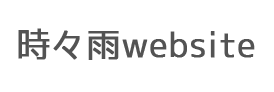iStockの作品登録の方法【英語でも大丈夫!】パート2
前回の記事→iStockの作品登録の方法【英語でも大丈夫!】
今回はiStockさんのコントリビューター向け、作品のタイトルやタグ付けの方法です。
それでは頑張っていってみよー!
○タイトルをつける
まず作品を選択します。
すると、その作品の詳細情報が右側に表示されます。

赤丸で囲んだ部分が作品のタイトルです。
画像ではもう入力しちゃってますが、ここに英語でタイトルを入力していきます。
ここは英語しか受け付けてくれないんですよ~。
でも難関はここだけなので頑張ってください(笑)
「title」の部分をまず入力します。
幸い、istockさんは何文字以上書けとかないので、単語だけでも大丈夫です。
今回、ローズマリーの植木鉢の絵をアップロードしていますが、「Rosemary」だけでも審査は通ると思います。
上の画像では「Rosemary in flower pot」にしています。
正確には多分in a flower potかなと思いますが、aをつけ忘れても審査通ります、てか通りました(笑)
よくわかんないときは、私の場合はWatercolor illustration of ~と書きます。
「Watercolor illustration of Japanese flowers」とかですね。
秋の七草を登録した時のタイトルです。
もちろんGoogle翻訳さんを頼るときもありますし、画像検索してみて似た画像のタイトルを引っ張ってくることもあります。
タイトルは重要なので、人目を惹くタイトルをつけられればそれに越したことはないんですが、そういう実力がある方はぜひそうしてください!
まあ、この程度でも審査は通るよ、というお話です。
どうですか、ハードルが低くなったでしょ(笑)
タイトルの下のDiscriptionというのは、詳しく説明しろってことです。
しかもタイトルと全く同じだとダメだしされます。
タイトルだけで精一杯なのに詳しくとか鬼か!
で、上の画像で私が何をここに書いているんかというと
「watercolor」
こんだけ(笑笑)
ぜんぜん詳しくない。
詳しく書ける人は詳しく書いちゃってください、もちろん。
この絵は美しくもかわいいナチュラルな雰囲気のハーブの植木鉢で…とかなんちゃら…英語で。
私の場合は、この部分はたいてい、「watercolor」「watercolor painting」「hand drawing」あたりにしています。
デジタルで描いたものは「digital illustration」にしてます。
こ、れ、で、審査通るの!
○日本語を選択する
さあ、タイトルが無事つけられたところで次行きましょー。
日付はすでに入っている場合が多いです。
なぜかベクターの時は日付が入らないので、自分で入力します。
ていうか面倒なので他の作品から日付部分をコピペします。
日付はちょっとぐらい前後してても大丈夫のようです。

日付の横に言語を選択する欄があるので、日本語を選択します。
こうするとタグが日本語で付けられるようになります。
○タグ付け
作品の登録で一番面倒なのがこのタグ付け。
まず「Sugest more keyword」という緑のボタンを押します。

するとポップアップが開くので、あてはまるキーワードにチェックを入れます。

一から手打ちで入れてもいいですがせっかく便利なので使いましょう。時短になります。
しかし、この機能で入るタグはせいぜい20個ぐらい。
漏れているタグもたくさんあります。
あとは手打ちでタグを入力していきます。
タグは50個までつけることができるのでできればめいっぱい付けたいもの。
しかし、iStockの場合、タグを打ち込むと下にタグ候補が出てきて、その候補の中からしかタグを選べません。
かなり広範囲にタグ候補は網羅されていますが、出てこないものもあるのでそれはしょうがないのであきらめます。

「スミレ」って入力すると「石田純一の娘スミレ」って出てくるんですよ(笑)
さて、ここで裏ワザ!!!

もしアドビストックにも同じ作品を登録していたら、そのタグをコピペして持ってきちゃいましょう!
他のストックサイトのタグはコピペしても入らない場合が多いのですが、アドビストックのタグは入ります。
コピペするとこんな感じになります。

赤枠のタグはこのままじゃ入らないので(saveすると消えます)クリックしてタグ候補を出して選択します。
「水彩イラスト」なんかは候補が出ないので、「イラスト」を削除すると候補が出ます。
この裏ワザで手打ちよりかなり時短になります。
40個ぐらいしかタグが付けられない場合も多いですが、タグをひねり出すのも面倒なので40個ぐらいで登録します。
タグが登録できたら一番下の「SAVE」ボタンを押せば、入力内容が保存されます。
アナログではなくて、デジタル絵などの、プロパティリリースがいらない作品の場合はこのまま一番上の「submit」ボタンを押せば作品の申請が完了です。
お疲れさまでした!
しかし!
アナログ描きの場合はこのあともう一仕事待っています。
そうです、超難関のプロパティリリース!
パート3でistockさんのプロパティリリースの書き方、解説しますよ!
つづく。