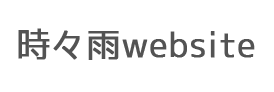アナログ水彩をストックイラストに登録する③
スキャン画像を調整する
水彩画をスキャンすると、たいていの場合薄かったり暗かったり、色が飛んでいたりと、原画とは違っていることが多いです。
なので、取り込んだ画像をPhotoshopで調整します。
画像を扱おうと思ったらPhotoshopは必須なので、今からストックを始めようかと思う方はアドビの会員になってPhotoshopを購入しましょう(←別にアドビの回し者ではないです)
ところで、いまどき水彩画を描いているようなアナログ絵師さんは、たいていの場合(私の知る限りでは)、パソコンに疎いです。
なので、ここではデータ化初めての超初心者向きに説明します。
ではまず、Photoshopを立ち上げたら、一番上のメニューの「ファイル」→「開く」を選択します。
するとPC内のファイル一覧が出てくるので、スキャンした画像を選択して開きます。
あ、いくらなんでもこれは丁寧すぎですかね(笑)
トーンカーブで調整
上のメニューから「イメージ」→「色調補正」→「トーンカーブ」を選択します。
するとグラフみたいなのが出てきます。
これを上やら下やらに移動させると、画像のコントラストや明るさが変わります。
右側に「プレビュー」という項目があるので、ここにチェックを入れておくと動かすたびに画像が変わるのが確認できます。
画像を確認しながら自分の好きに移動させればいいんですが、あんまりやりすぎると、とくに水彩の場合は不自然な感じになってしまいます。
自分の場合はシンプルにこんな感じで

やや色を濃いめにする?みたいな。
これでこうなります↓

使用前、使用後。
これだけで納得できる場合もけっこうあります。
レベル補正で調整
メニューから「イメージ」→「色調補正」→「レベル補正」を選択すると、またグラフっぽいのが出てきます。

このスライダーを移動させて画像のコントラストを調整します。
左右のスライダーを中央に寄せれば寄せるほど、コントラスト強い画像になります。
水彩紙の白い部分もクリアーな白になります。
このレベル補正とトーンカーブを組み合わせると、だいたいの画像がぼんやり感がなくなると思います。
やりすぎると水彩画の淡い感じが失われてしまうので様子を見ながら…。
さらに色相を変える
スキャンでどうも色がうまく出なかったり、いざPCに取り込んでみると色がいまいちだったりしたときは色相や彩度を変えます。
メニューから「イメージ」→「色調補正」→「色相・彩度」を開きます。
ここで色味や彩度、明度を変えることができます。
バリエーションを作る場合もここを利用します。
同じく「色調補正」→「カラーバランス」を選択すると、もっと細やかに色を変えることができます。
最初からここで色を変えることを前提で描く場合もありますね。
タンポポの綿毛とか。
青色で描いて明度をあげて綿毛色(?)にしてます。
水彩画だと白色って描けませんからね~
一枚絵の場合も、だいたいこの辺りを組み合わせて調整していきます。
続きます。