アナログ水彩をストックイラストに登録する④
どこまで書いたか忘れちゃった(笑)
前回の記事→アナログ水彩をストックイラストに登録する③
そうでした、色の調整をしたとこまででした。
じゃあ、これを切り抜きますね。
○画像を選択する
その前に、スキャン画像はレイヤーが「背景」になっているので、これを背景画像からレイヤー画像に変えておきます。
でないと周囲が透明にならないです。
ではまずこのイチゴを

イチゴだけ四角で選択して切り取ります。

「選択範囲」→「被写体を選択」をクリックします。
するとPhotoshopさんが自動で選択してくれます。
なんて頭がいい!

イチゴだけ点線に囲まれて選択されているのがわかりますでしょうか。
これで完璧のようですが、100%に拡大してみると、やはり細かい部分はずれている場合が多いです。
白い部分が残っていると後で重ねたときに目立ってしまいますので、必ず表示を100%にして細かい部分を修正していきます。
この時はマグネット選択ツールを使うと便利です。

他にも周囲の汚れなんかまで選択していたり、あまりにもガタガタな部分なども修正します。
最初に、輪郭をできるだけシャープに描くのもこの時のためです。
水彩画だからってボケボケの淡い調子で描いているとこの時苦労します。
でも実は描いてるときってそういうの忘れてますけどね(笑)
イチゴみたいな単純な形だと修正も楽ですが、もっと複雑な形を描いちゃったときは、修正が多すぎて自分を呪うことになります。
最悪なのは「被写体を選択」をしてもPhotoshopさんが的外れな選択をしちゃうときです。
形が複雑だったり輪郭があいまいだったりするとそうなります。
その時は仕方ないので、マグネット選択ツールあたりを駆使しながらほぼ手動で選択していきます。
その、自分を呪った時の画像がこちらになります↓

羽…ですね。
〇色域指定は使えるか
選択範囲のメニューは他にもいろいろあるんですが、いろいろやってみたけど今のところは「被写体を選択」がいちばん水彩画には適していると思います。
「色域指定」はその名の通り、色を指定するとその色を選択してくれるので、白黒で描いたペン画にはこれが便利です。
白い紙の部分だけ選択して切り抜くことができます。
が、ペン画はケント紙などのつるつるの紙に書くのでこれで問題ないのですが、水彩紙の場合は紙の凸凹がどうしても残っているので、白を指定してもまだらになってしまいます。
水彩画には使うのは難しいですね。
〇切り抜く!
きれいに選択できたら、選択範囲を反転させて、「消去」します。

無事、背景透過できました!
これを、さっきのイチゴ画像だったら、イチゴや葉っぱ各種をひとつひとつ切り抜いていきます。
根性で(笑)
でもこれをきれいに作業しておけば、後は組み合わせで画像が作れます。
こんなかんじ
これでだいたいの流れは終わりです。
一番大変なのはやっぱり背景透過の部分ですね。
でも根性さえあればできます(笑)
アナログ絵師のかたの参考になれば幸いです!
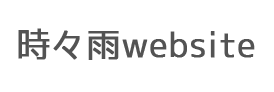



SECRET: 0
PASS: 74be16979710d4c4e7c6647856088456
ありがとうございます!
少しでも参考になったら幸いです。
SECRET: 0
PASS: 74be16979710d4c4e7c6647856088456
はじめまして。
ストックイラストというものを知ったばかりで、調べていく中でこのブログに出会いました。
根っからのアナログ派な私にピッタリ!な記事ばかりで、大変勉強になります。ありがとうございます。
絵はとっても美しいし、説明は分かりやすいし…もう、すべての記事に拍手を送りたい気持ちです。
他の記事もじっくり読ませて頂きます!